
In our example, we’re sending a cold outreach sales email, so we will also include the contact’s company name.įinal step: Open the file menu and save your Excel document. The most common personalization used in a mail merge is to include the recipient’s name in the message greeting line. Part 1: Configure the data used to personalize your message Minor errors are easy to miss when you’re working with bulk messages.
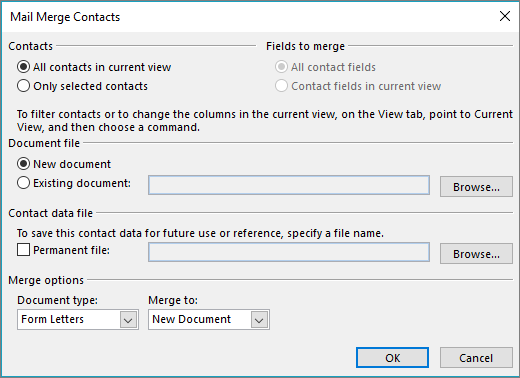
Your mail merge spreadsheet in 3 simple steps: Who’s on your mailing list? Who do you want to receive your message, and what information do you wish to personalize in it? The first step of the mail merge process is to create an emailing list on an excel spreadsheet that will act as our data source. Finally, we send the mail merge and an email is processed by Outlook to each contact from our list.In Word, we will draft our email message, planning specific personalizations that will cater each message to the individual recipient.
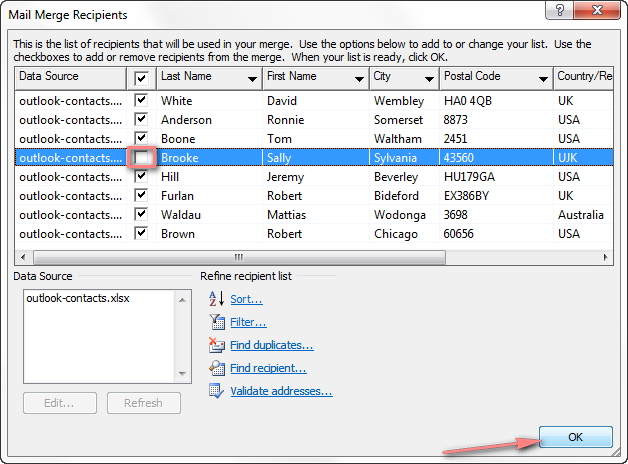
We start our mail merge from Excel by organizing the contact information of our leads in one document.
#SEND OFFICE 2016 MAIL MERGE EMAIL HOW TO#
To demonstrate, we’ll send a cold outreach sales email to a list of leads.Ī quick summary of how to set up a mail merge from Excel: This blog post will walk you through creating and sending a personalized mail merge step by step. They can also save you time on tasks like mailing personalized letters, envelopes, and creating mailing labels. Mail merge is typically used to send mass emails that have been personalized to their recipient (like replacing “Hello! 👋” with “Hey John!”).

Doing a mail merge in Word gives you all of the functionality of a mailing list, without the need to configure an expensive email platform. A mail merge is a fantastic way to save you time when you’re emailing a large recipient list.


 0 kommentar(er)
0 kommentar(er)
